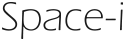Windows 2012 ServerでNFSが利用できるデータ重複除去ストレージを構築する

昨年Windows 2012 Serverが発売されましたが、
従来のサーバーでは考えられない様々な機能が追加されました。
ここでは様々な新機能のうち、データ重複除去機能を利用し、NFSサーバーを構築してみたいと思います。
重複除去とは文字通り中身が同じデータを削除して容量を削減する機能で、
これを利用する事によってディスクの無駄資源を省くことができます。
最近ではディザスタリカバリ機能としてWAN間でデータのレプリケーションを行う事も増えてきましたが、
低帯域のWANを活用するに当たり、まずは無駄を省く事が最適です。
■注意点
利用するに当たって以下の制約がありますので注意ください。
・データ重複除去の対象とするドライブは、OSインストール領域とは分ける必要があります。
・NFS共有で公開するディレクトリ名は同一名で複数公開する事ができません。
■Windows Server側(データ重複排除ストレージ&NFSサーバー)設定
・NFSとデータ重複除去をインストール
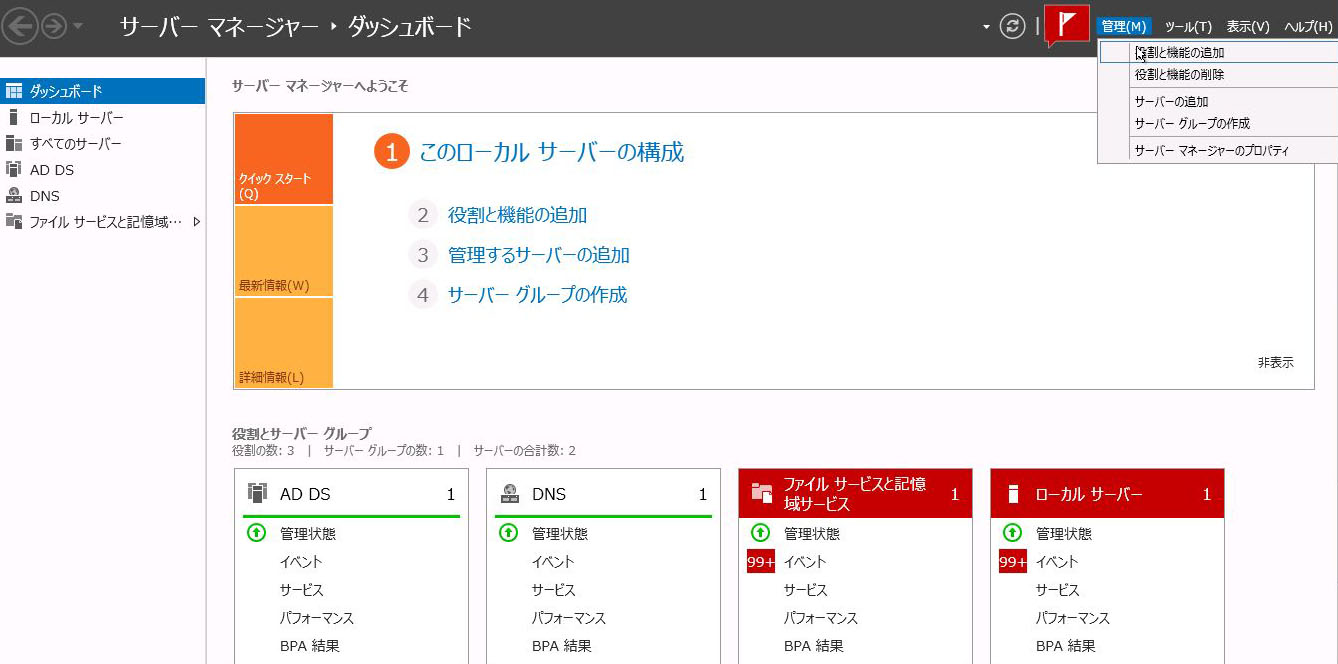
画面左下のアイコンから、サーバーマネージャーを開き、
ダッシュボードから「役割と機能の追加ウィザード」を選択します。
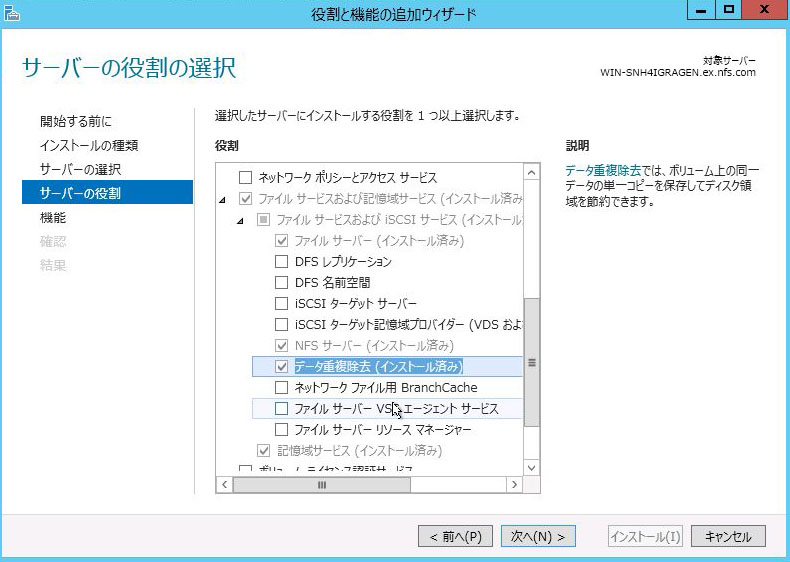
「サーバーの役割」タブから、
ファイルサービスおよび記憶域サービス → ファイルサービスおよびISCSIサービスと進み
NFSサーバー、データ重複除去を選択してインストールまで進めます。
・共有ドライブのデータ重複除去設定
まずはドライブにデータ重複除去設定を行います。
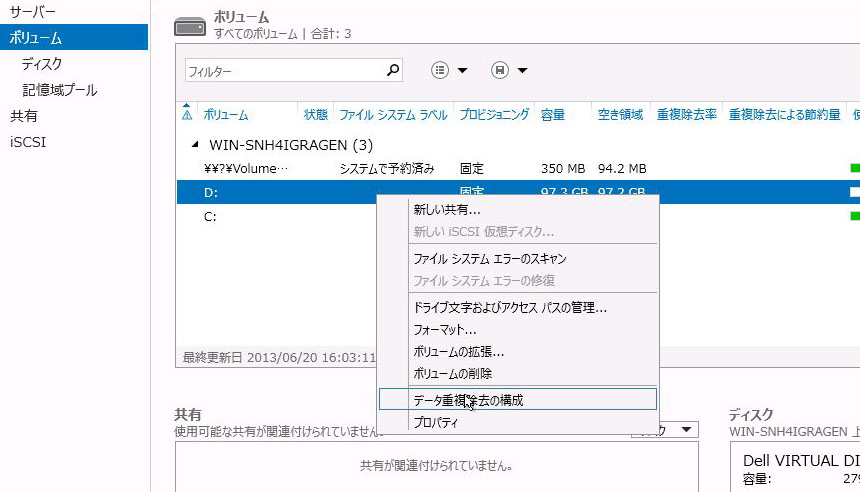
サーバーマネージャーを開き、ファイルサービスと記憶域サービスから「ボリューム」タブを選択します。
重複除去を行うドライブを選択し、右クリックメニューよりデータ重複除去の構成を選択します。
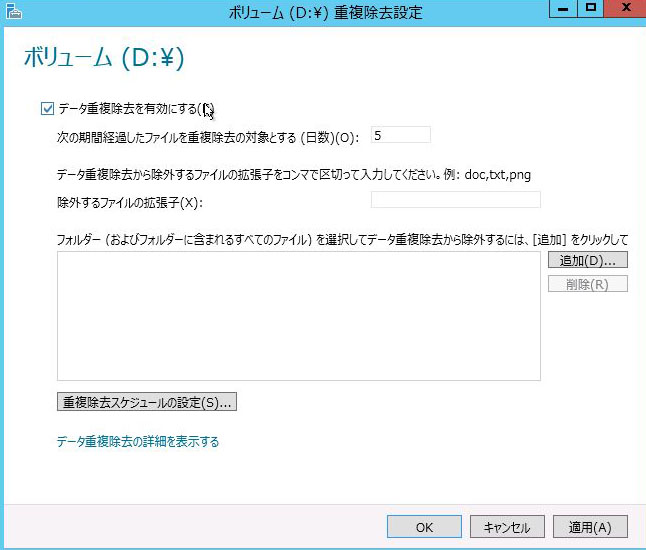
重複除去設定では機能の有効/無効化、重複除去対象となるファイルの経過時間の設定などが可能です。
・NFS共有の設定
続いてNFS共有を行います。ここでは特に制限を設けずに読み書き共有用フォルダを作成します。
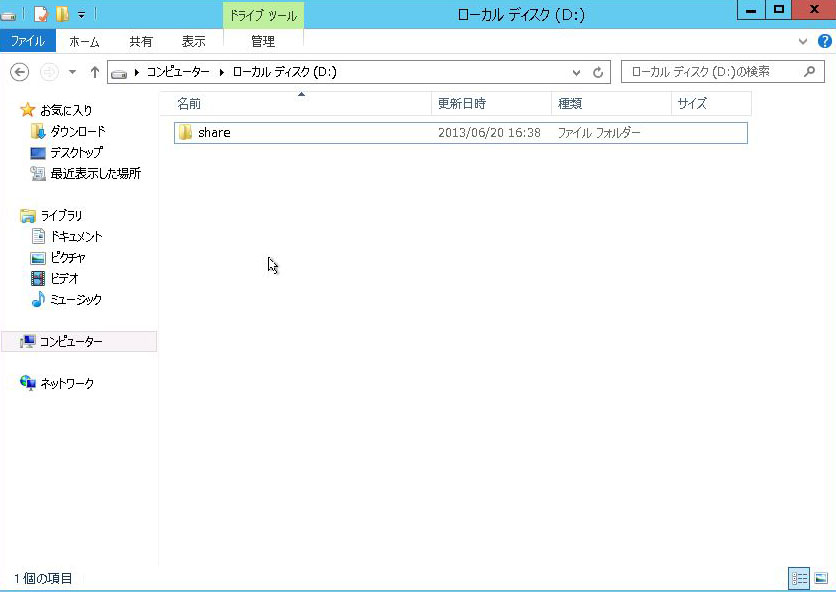
マイコンピューターよりドライブを選択し、NFSで共有するフォルダを作成します。
ここではshareという名前にします。
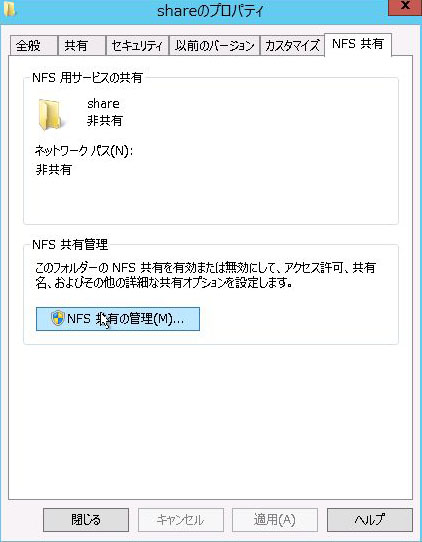
右クリックでプロパティを開き、一番右のタブにあるNFS共有を開きます。
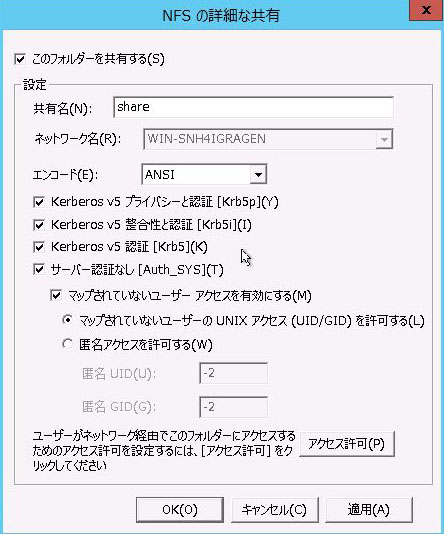
NFS共有の管理を開き詳細設定を行います。
ここではKerveros認証は行わずに利用しますので、チェックボックス3つは外します。
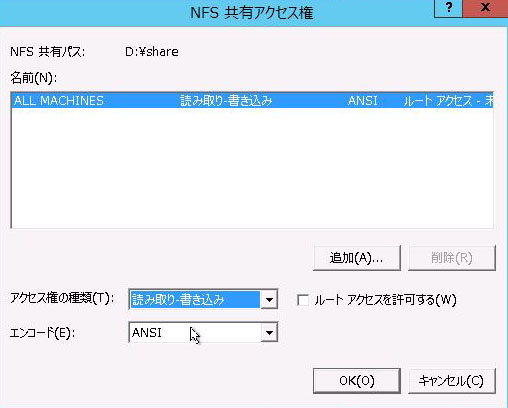
続いてデフォルトでは読み込み専用となっていますので、読み書きができるようにします。
■Linux側NFSクライアント設定
今度はLinux側に移動します。通常のLinux NFSサーバーと同様の利用方法となります。
・NFSのマウント
ここでは/home/nfsというフォルダを作成し、NFSマウントを行いたいと思います。
mkdir -p /home/nfs mount -t nfs _windows_serverのIPアドレス:/share /home/nfs df -h /home/nfs Filesystem Size Used Avail Use% マウント位置 Windows ServerのIPアドレス:/share 98G 111M 98G 1% /home/nfs
うまくできたでしょうか?
今回はWindows Server 2012の新機能であるデータ重複除去とNFSサーバー機能を検証しましたが、
次回は複数のWindows Server 2012間でのレプリケーションについて検証を行いたいと思います。