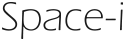SoftEther VPNを用いて物理的に異なる2拠点をL2VPNで接続する
物理的に異なる2拠点をL2VPNで接続する
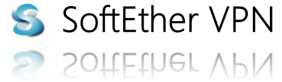
SoftEther VPNはSSL-VPNを実現するソフトウェアで、
商用ソフトウェアPacketiXの機能限定版です。
2010年に前身のUT-VPNがオープンソースとしてリリースされ、
後継で本ソフトウェアが2013年にフリーウェアとして登場しました。
SoftEther VPNとUT-VPNの違いとして、IPsec/L2TP機能を搭載した事により、
AndoridやiOS端末などの幅広いスマホ機器に対応する事ができるようになった他、
またダイナミックDNSに対応した事で、非固定IPアドレス環境での利用が以前に比べて楽になりました。
インストール方法はクライアントとサーバー側で異なりますが、
ここではサーバーにSoftEther VPNのLinux版をインストールし、
Windowsには管理ツールをインストールして設定を行いたいと思います。
サーバー側(Linux側の構築)
・ファイアウォールの設定
SoftEther VPNはTCP443、TCP992、TCP5555のいずれかを利用して通信を行いますので、
いずれかのポートを解放して接続できるようにしてください。
・ソフトウェアの取得
ダウンロードサイトよりソフトウェアの最新版を取得し、解凍します。
・解凍したディレクトリへ移動
cd vpnserver
・コンパイルを行いインストールします
途中ライセンス許諾に合意をする箇所が3か所ありますので合意された方は1を入力し[Enter]を押下します。
make -------------------------------------------------------------------- SoftEther VPN Server (Ver 1.01, Build 9379, Intel x64 / AMD64) for Linux Install Utility Copyright (c) SoftEther Project at University of Tsukuba, Japan. All Rights Reserved. -------------------------------------------------------------------- Do you want to read the License Agreement for this software ? 1. Yes 2. No Please choose one of above number:
問題がなければコンパイルまで自動的に行われます。
コンパイルが完了するとvpnserver、vpncmd等のファイルが置かれます。
・SoftEther VPNを起動します
./vpnserver start
クライアント側(Windows側)
※基本的にUT-VPNと大差はありませんので、一部UT-VPNの画面を流用しています。
・ソフトウェアの取得
ダウンロードサイトよりソフトウェアの最新版を取得します。
管理のみであれば、SoftEther VPN Server Manager for Windowsをダウンロード、インストールしてください。
・SoftEther VPNサーバーの管理
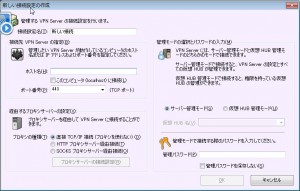
新しい接続設定で接続先を追加します。
ホスト名は接続するサーバーのIPアドレス、もしくはホスト名を入力します。
初回接続ではパスワードを設定するか聞いてきますので、パスワードを設定するのを忘れないようにしましょう。
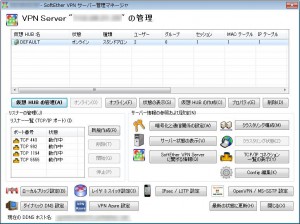
無事サーバーに接続すると上に仮想HUBの一覧、下に各種設定のボタンが表示されます。
まずは一番簡単な方法として、
デフォルトの仮想HUBに既存ネットワークを繋げてサーバーをL2スイッチとして動作させたいと思います。
左下にあるローカルブリッジ設定ボタンを押下し、
ローカルブリッジ設定画面を開くと以下のような画面が表示されます。
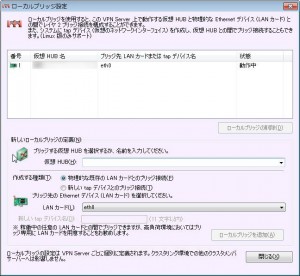
ここで仮想HUBを選択し、ブリッジ接続を行うLANカードを選択します。
LANカードが一つの場合eth0で選択しますが、
複数ポートが存在する場合、接続したいネットワークに物理的に繋がっているポートを選択します。
最後にローカルブリッジを追加のボタンを押し、閉じるを押すとサーバー管理マネージャーに戻ります。
仮想HUB欄の右にあるMACテーブルやIPテーブルが増えていればL2スイッチとして動作が確認できました。
2つの拠点をL2VPNで接続する
物理的に異なる2つの拠点を1つのネットワークとして接続します。
・前提構成
・拠点AのSoftEther VPNはインターネットに接続が可能で、
eth0に既存ネットワークとブリッジ接続がされています。
・拠点BのSoftEther VPNはeth0にグローバルIPアドレスが固定で付与され、
eth1に既存ネットワークがブリッジ接続されています。
・拠点Aと拠点Bのネットワークは共に同じセグメントに属しています。
・注意点
拠点Bからは拠点AのSoftEther VPNサーバーを管理する事はできません。
例えば拠点AのSoftEther VPNサーバーが社内サーバーを兼用している場合、
拠点Bのユーザーは拠点Aの社内サーバーを参照する事ができません。
※拠点Aから拠点BのSoftEther VPNサーバーを管理する場合、
拠点Bのeth0側のIPアドレスを使って管理する事になります。
・拠点Bでユーザーを作成する
1. 拠点Bの仮想HUB管理画面を開き、左上にあるユーザーの管理を押下します。
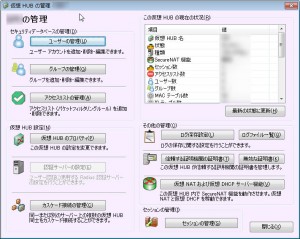
2. 以下のユーザー管理画面が表示されます。新規作成ボタンを押下してください。

3. ユーザー作成画面に遷移します。
ここではパスワード認証で拠点間の接続を行いますので、
この状態でユーザー名とパスワードを入力しユーザーの作成を行います。
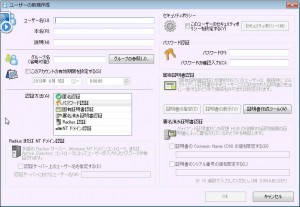
以上で拠点Bの設定は完了です。
・拠点Aでカスケード接続を行う
次に拠点A側のSoftEther VPNサーバーの設定画面に移動し、
拠点Bに接続するための設定を行います。
1. 仮想HUB管理画面を表示し、左下にあるカスケード接続の管理を押下します。
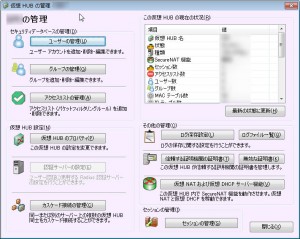
2. 上記のようなカスケード接続管理画面が表示されます。
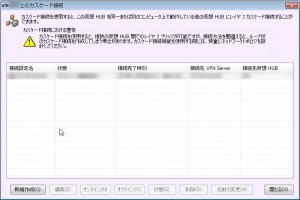
3. 新規作成ボタンを押下するとカスケード接続の管理画面が表示されます。
拠点Bに接続するための以下の情報を入力します。
【接続設定名】 「拠点A→拠点B」と入力
【ホスト名】 「拠点BのグローバルIPアドレス」を入力
【仮想HUB名】 「拠点Bの仮想HUB名」を入力
【ユーザー名】 「拠点Bで作成したユーザー名」を入力
【パスワード】 「拠点Bで作成したユーザーのパスワード」を入力
4. OKボタンを押下し、カスケード接続管理画面に戻ります。
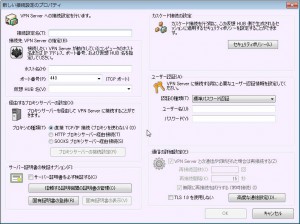
カスケード管理画面内にある接続先を選択し、オンラインボタンを押下してください。
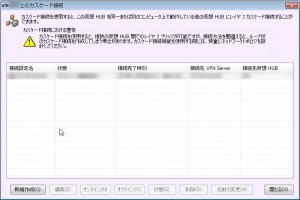
状態がオフライン→オンライン(接続済み)と変われば無事に接続ができました。
お互いのネットワーク通信ができるか確認してみてください。