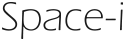Xibo(サイボ)でデジタルサイネージを提供する

※2013/6/4現在のバージョン1.4.2/1.2.3より古いバージョン1.2.2の記事となっています。ご注意ください。
Xiboとは、デジタルサイネージのソフトウェアです。
サーバーとクライアント(映像再生端末)で構成され、
サーバーに登録したクライアントにスケジュールした映像を配信します。
■ サーバー設定
Xiboを導入するサーバーにはApache+PHP+MySQLをインストールします。
・前提パッケージのインストール
- yum -y install httpd mysql-server php php-mbstring php-gd php-pear php-soap php-xml php-devel php-mysql
- ※この他にPHPのJSONモジュールが必要です。
インストールされているかどうかはphp -i | grep jsonで確認してください。
CentOS5の場合はpear install pecl/jsonでインストールをしてください。
・Apacheの設定
Xiboサーバーにアップロードしたいファイル容量に合わせて
.htaccessにphpの制限を記載します。
- vi /var/www/html/.htaccess
- php_value max_execution_time 0
- php_value memory_limit 100M
- php_value post_max_size 100M
- php_value upload_max_filesize 100M
・Xiboのパッケージをダウンロード
xibo-server-1.2.2.1.tar.gzをダウンロードします。
・Xiboのインストール
ダウンロードしたファイルを解凍し、/var/www/html/xiboに配置します。
xibo-libraryとuploadフォルダを作成し、
Apacheからフォルダ内を操作できるようchownで所有者をApacheに変更します。
- tar zxvf xibo-server-1.2.1.1.tar.gz
- mv xibo-server-1.2.1 /var/www/html/xibo
- mkdir /var/www/html/xibo/xibo-library
- mkdir /var/www/html/xibo/upload
- chown -R apache:apache /var/www/html/xibo
http://_サーバーのIPアドレス_/xibo/install.phpにアクセスし、
Xibo Installer画面にログイン、「Next」ボタンを押下します。
インストール内容チェック画面で、
全てインストールされていることを確認し「Next」ボタンを押下します。(右写真)
※全てインストールされていない場合は「Next」ボタンを押下しても上記左側のように次画面に進めません
DB作成選択画面で、mysqlデータベースの「Create New」ボタンを押下します。
mysqlに作成するデータベースの情報を入力し「Create」ボタンを押下します。
- (設定例)
- 【Host】 サーバーのIPアドレス
- 【Admin Username】 mysql
- 【Xibo Database Name】 xibo
- 【Xibo Database Username】 mysql
- 【Xibo Database Password】 mysql
※その他は空白で設定しています。
DB作成のログ画面に進んだら「Next」ボタンを押下します。
xibo_adminのパスワードを決め「Next」→「Next」で次画面に進みます。
【パスワード】 xibo
・アップロードするファイルの格納先とクライアント接続キーを設定
【Library Location】 /var/www/html/xibo/upload
※設定前にサーバーに空のディレクトリを作成します。
【Server Key】 xibo
「Xibo was successfully installed.」と表示されたらインストール完了です。
「here」のリンクを押下します。
xibo管理画面が開きますので、ユーザー名とパスワードを入力します。
【ユーザー名】 xibo_admin
パスワード:xibo
管理画面が表示できる事を確認したらサーバー側のインストールは完了です。
■クライアント端末設定
・Xiboのパッケージをダウンロード
xibo-client-1.2.2-win32-x86.msiをダウンロード、実行します。 [ダウンロードURL]
※注意※ XiboClient.exeがクライアント端末のスタートアップに登録されます。
・Xibo Clientの設定
インストール後、Xibo Client Optionsを実行し、以下の設定をします。
・「Xibo Settings」タブ
【The URI of the Xibo Server】 サーバーのURLを入力
※ここでは「http://_サーバーのIPアドレス_/xibo」と入力します。
【The Server Key for the Xibo Server】 クライアントからの接続に使用するキーを入力
※ここでは「xibo」と入力します。
上記設定後、「SAVE」ボタンを押下します。
・「Register Display」タブ
Display nameに自身のコンピュータ名が入力されていることを確認し、
「Register」ボタンを押下します。
※「SAVE」ボタンを押下していない場合、登録に失敗します。
・クライアント登録の確認
「Display Admin」ボタンを押下するとブラウザでXiboの管理画面が以下のように開きます。
・ブラウザ画面上の「管理」タブから「ディスプレイ」を選択
ディスプレイの一覧に、クライアントPCが登録されていることを確認します。
「編集」ボタンを押下し、デフォルトの差込口を「Yes」にします。
→スケジュールのディスプレイに該当PCが表示されたことを確認します。
クライアントPCを再起動し、再起動後にもう一度ブラウザの「管理」タブから
「ディスプレイ」を選択します。
IPアドレスが表示されたことが確認できればOKです。
この時クライアントでは黒背景に英文字の表示がされていると思いますが正常です。
■ユーザー設定(ブラウザ管理画面)
「管理」タブから「ディスプレイグループ」を選択し、グループの追加をします。
追加後のグループ一覧のアクションから、
グループメンバーにクライアント端末をドラッグして加えます。
■レイアウト設定(ブラウザ管理画面)
「管理」タブから「レイアウト」を選択し、レイアウトを追加します。
「保存」ボタンを押下するとレイアウトデザインの画面に遷移します。
画面枠を右クリックし、「リージョンの追加」を押下します。
リージョン枠が表示されますので、画面枠一杯になるようドラッグします。
リージョン枠を右クリックし、「タイムライン」を押下します。
リージョンオプションでサイネージで流したいファイルのアイコンを選択します。
Durationに、何秒流したいか入力してください。
組み合わせて順番に表示したいファイルがあれば、追加で選択します。
■配信スケジュール登録(ブラウザ管理画面)
右下の「グループ」という表示の下に、登録したディスプレイグループと
クライアント端末が表示されていることを確認します。
※クライアント端末の確認ができない場合、スケジュールの登録ができません。
設定内容を見直して下さい。
・基本設定内容
Start timeとEnd timeを設定します。
Layoutにレイアウト設定で作成したレイアウトを選択し、
映像の配信先をグループ、ディスプレイから選択します。
■Xiboで再生できるファイル
・対応しているファイル形式
画像ファイル(jpg、jpeg、png、bmp、gif)
動画(wmv、avi、mpg、mpeg)
flash(swf)
ウェブサイト(ホームページを表示します)
power point(ppt、pps、pptx)
※注意事項※
ppsファイルはppt形式として認識されますので、
ファイル起動時のスライドショー開始はできません。
・ライブラリの利用
リージョンオプションのライブラリから、
ライブラリに直接アップロードしたファイルを選択できます。
・その他再生できるファイル
以下のファイルも再生可能ですが、使いどころが不明でしたので未検証です。
rss ticker、text、embedded、microblog